
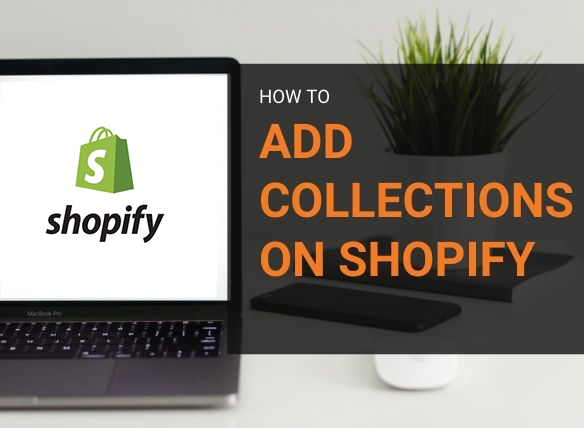
Shopify Stores are a Content Management System (CMS), making it easy for the business owner to update text, images, apps and other features on the Shopify store. Once you have mastered how to edit the backend, it’s quite easy to use. Even though it is easy to add images and text, many people who are just starting out using Shopify ask us at Concise Digital “how to add collections on Shopify.”
Once you understand how to add a collection on Shopify and you have completed the process a single time, you will know how to create more collections pages.
When you start building a Shopify store, you will need to understand how to add collections on Shopify. You will also need to make a plan on how you would like your website users to navigate your website.
It’s essential to make sure your collection pages have quality graphics, and the text is easy to read. Using text and visual prompts offer great ways for people to find your products or services they need and contribute towards creating an even better user experience.
A collection on Shopify is a collection of products on a specific page. Take the diagram below as an example. You can see the ‘Women’s top navigation link in dark blue, leads to a collection of ‘Shoes’ and the Men’s top navigation leads to a collection page of ‘Pants’.
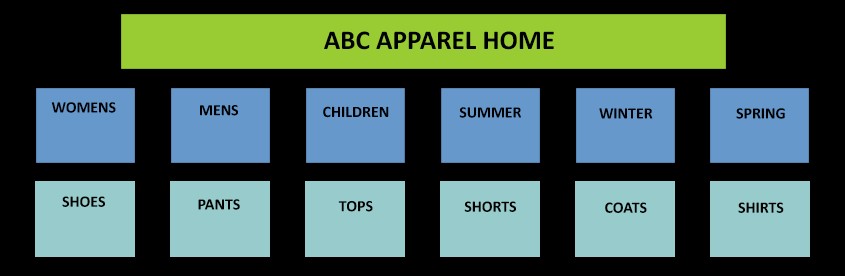
It’s best to plan your navigation in a spreadsheet or simply sketch it out on paper before allocating your products to each collection page. A visual plan will help build a better user experience, and your customers will find your products without unnecessary navigation of the website.
In this article, you will learn how to add a collection to Shopify. There are a few steps about adding products to Shopify first, before adding a collection to your Shopify store.
Before you can begin creating a new collection, you need to upload your products and add an identifying tag, title or code to each product. Once you have set the product title, tags and created the condition for where the product will appear, it will be much easier to allocate your products to the correct collection.
If you already have your products uploaded with tags, scroll down to the section on How to Add Collections on Shopify?
Video 1. Watch the 2:30 minute video below on how to add and tag products.
Once you have added your products, you will also need to “Set Products as Active” so they will appear on your collection page.
Video 2. Watch the 0:27 minute video on how to Set Products as Active.
Shopify provides a list of conditions for each collection to help you categorise each product to populate to your required collection. Conditions are a valuable tool if you have specific titles or product codes you would like to use to identify a group of products.
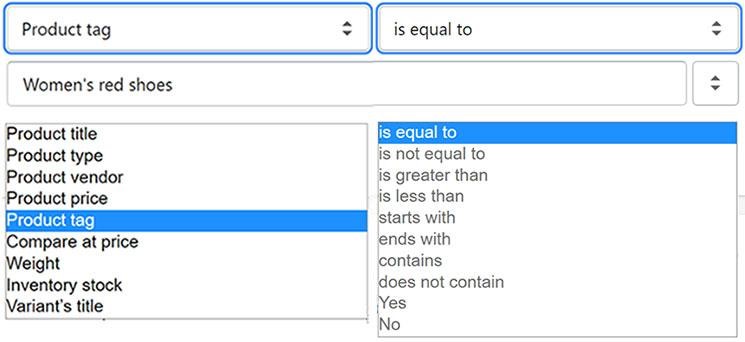
It’s essential to make sure your conditions are correct so unwanted products are not showing in your collection of products. For example, you need to consider the logic and naming of your tags and titles. If you use a generic tag as a condition, you may end up with the wrong products on a collection. When you have hundreds or thousands of products, it’s important to make sure you can identify the difference between your tag names and titles names so products are not displaying on the wrong collections pages.
See the examples below on how using tags mixed with titles can accidentally display the wrong products on a collection.
Example 1. Men’s Brown Shoes (as a title)
Example 2. Women’s Brown Shoes (as a title)
Example 3. Men’s Brown Shoes (tagged as ‘ men’s brown shoes’)
Example 4. Women’s Brown Shoes (tagged as ‘women’s brown shoes’)
If you use a generic tag ‘Brown Shoes’, you may end up with women’s brown shoes on a men’s brown shoe collection or vice versa, men’s brown shoes on a women’s shoe collection.
You will also need to consider future product updates, ensuring the conditions will account for all products you want to show on each specific collections page.
The important point to remember is that the instructions in this article are for adding products to collections automatically. On many occasions, you will have multiple products, and adding many products one by one is very time-consuming for multiple products additions.
As you add your products to your store, you need to tag each product with an identifying name. Using naming conventions will allow you to automatically populate each collection with the products you want to display.
For example, if you use ‘Women’s Shoes’ as a top navigation link, and you want to separate the pages of each collection into specific colours, you can use tags to categorise each particular colour for each collection. See the tagging examples below:
Let’s say you have 60 pairs of shoes x 3 colours, (20 x red, 20 x grey and 20 x black), of Women’s Shoes and you want to have a collection for each colour. To do this efficiently using tags, every product you add to your store will need to be tagged with an identifying name tag.
In item 1 above, I have tagged 20 products with ‘women’s red shoes’. I now have 20 products I can automatically populate to my ‘Women’s Red Shoes’ collection. Repeat the same tagging process for 20 ‘women’s grey shoes.’ and 20 ‘women’s black shoes.’
When you are tagging products, you need to plan how you organise products accurately. Some products may have similar names, and you may not want to have these similar products showing on a specific collection. For example, the tag ‘women’s shoes’ can be used for a collection titled ‘All Women’s Shoes.
You can also have multiple tags for one product if you want to assign the product to a second collection as well. To filter out product variations, you can use a product identifying tag (Women’s red shoes) to allocate products to the Women’s red shoes collection automatically.
As you can see from the image below, the radio button is set to Automated and the Condition for the tag is ‘Women’s red shoes’. This setting will automatically display the product on the Women’s Red Shoes collection page.
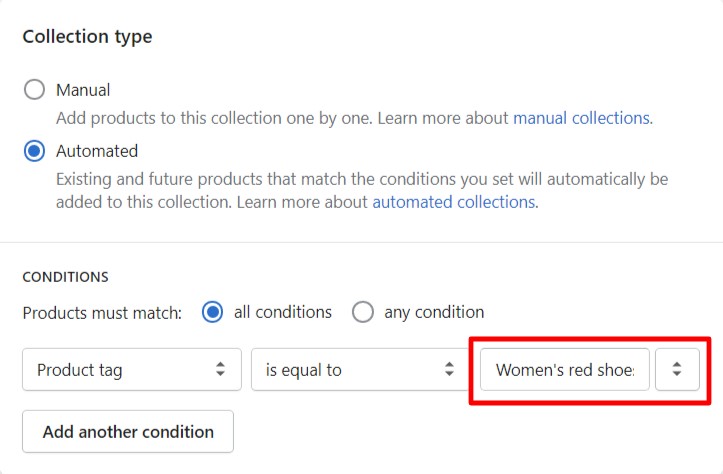
Okay, now that you have your products ready with the correct tags and conditions for each collections page, you can start to create your new collections.
Video 3. Watch this 1:42 minute video on how to add a collection on Shopify.
The steps below are additional screenshots and instructions on how to add collections on Shopify.
Step 1. Go to Products>Collections> at the top right corner select > Create a collection. You will then need to give your collections page a title.
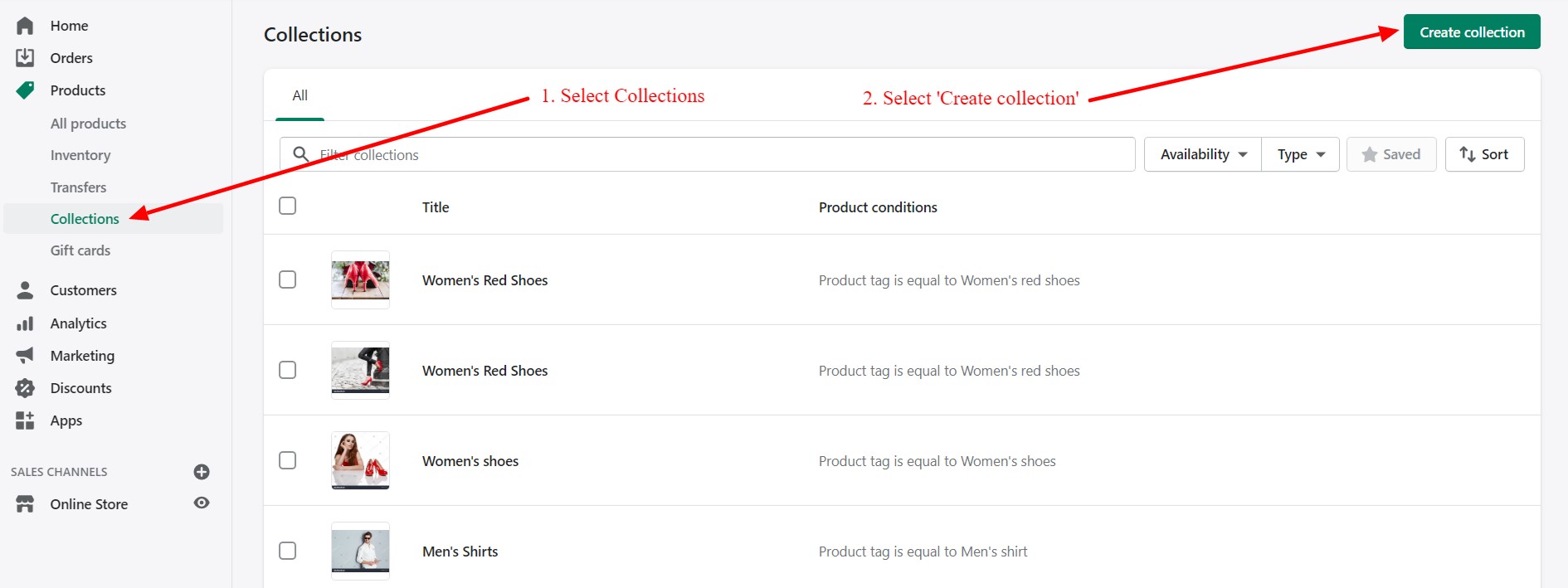
Step 2. Make sure the radio button is selected to Automated and not Manual; otherwise, the products with the specific conditions won’t automatically populate to your chosen collection page.
The Manual radio button is useful if you have a specific condition for a product or add another single product without the need for a bulk upload of products.
For example:
You can add the title, description and image to your collection in step 3. Before you add a description, you may want to consider what keywords to use in the description to help with optimising your content for search engines .
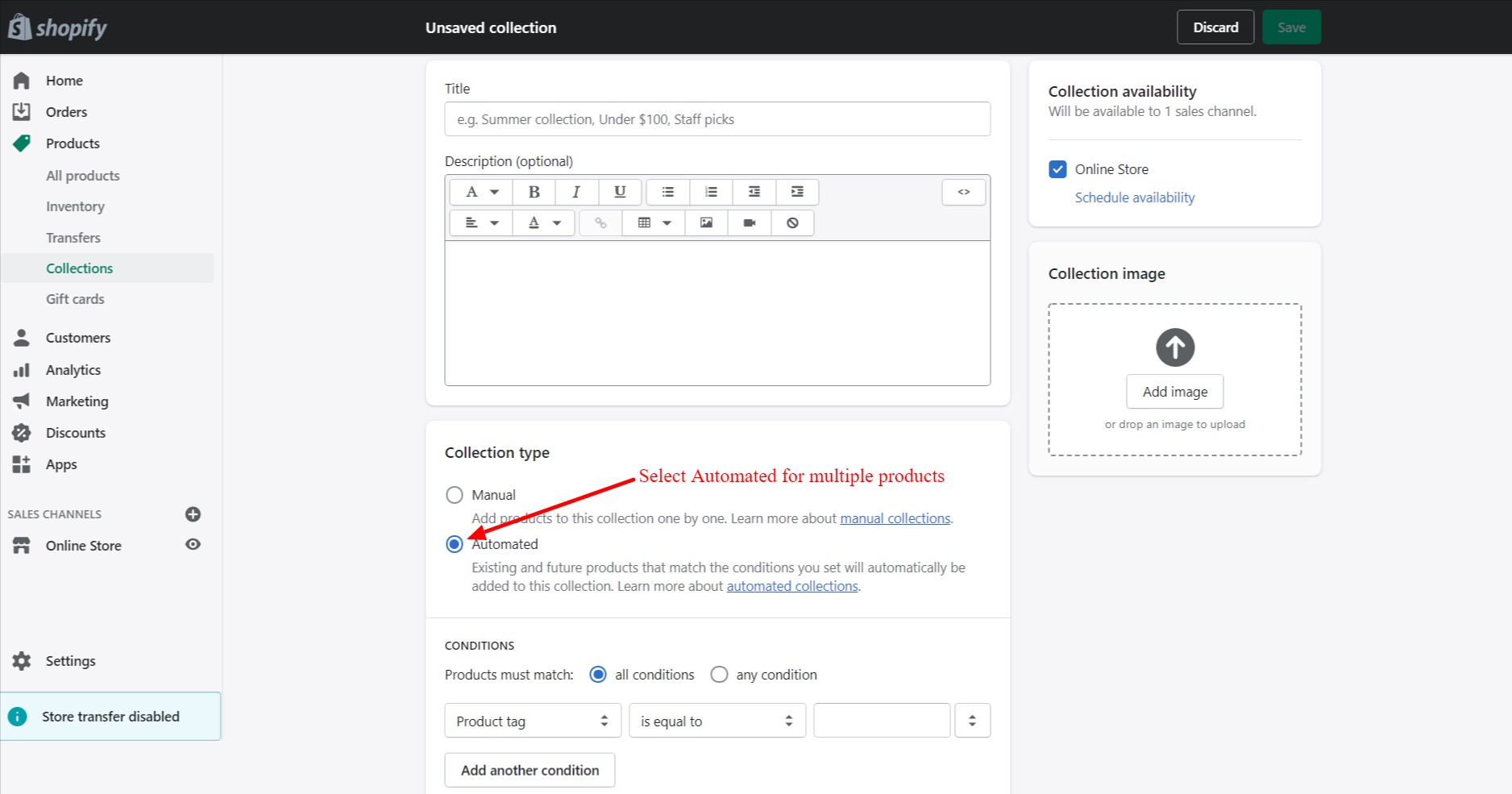
Step 3. Save your collection page and go to the collections link on the left-hand side menu and select to see your latest collection page.
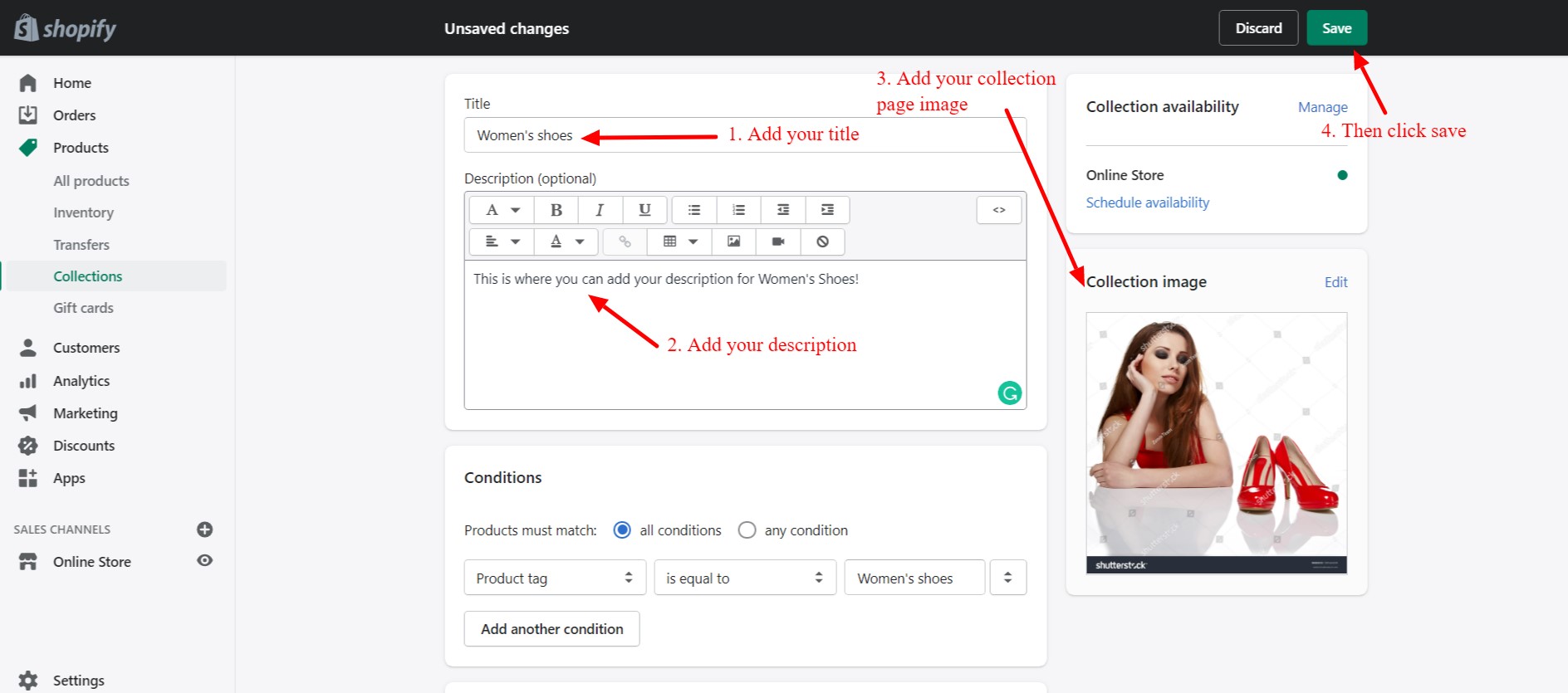
Step 4. Once you have created the collection page, select the collection row (see below an example of the Women’s shoes collection).

Once you select the collections row you will see the three products tagged, ‘women’s shoes’ below.
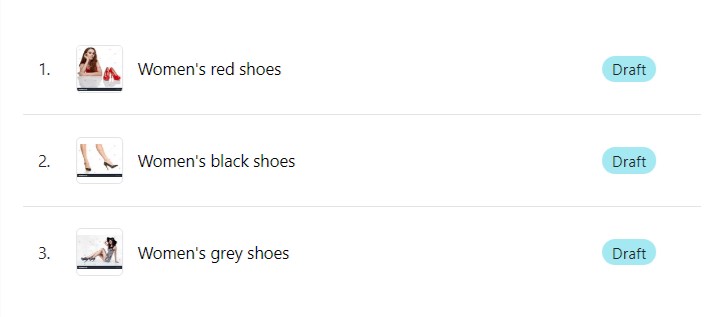
Upload All Products First
The most important thing to remember is to upload your products into Shopify before creating a collections page.
Create a Naming Convention Plan
Devise a system or naming convention to tag each product with a specific label that pertains to your collections pages plan. Making a plan and labelling your products prevents products from accidentally appearing on an incorrect collections page.
Remember that Products are tagged with the collection you want them to appear on. The collections are where you set the Conditions for the products you want to display on the collections page.
Using Tags for Product Labelling Recommended
The easiest and most common way to label your products for specific collections pages is using tags. You can use multiple tags for each product, and Shopify automatically displays the list of individual tags you have created. The tagging option is fast and efficient.
If you are having trouble adding collection pages to your Shopify store, Concise Digital can help you get started. We can arrange for a developer to get your Shopify store moving so your products are online and accessible to your customers.
If you have any questions about how to add products or collections pages on Shopify or would like us to do it for you please contact us.