
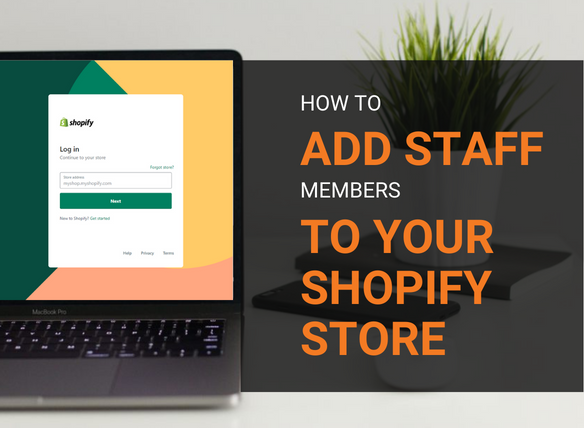
Adding a new staff account to your Shopify store is simple and straightforward. When adding staff accounts you can alter the permissions individually. This allows you to limit what parts of your Shopify store staff can access in both the Shopify Admin and Shopify POS.
When adding new staff accounts to your Shopify store, we recommend creating one staff login per staff vs multiple staff sharing one login.
This helps with security and allows more accountability if something is done incorrectly in the system. However, how many staff accounts you can add will be limited by the pricing plan your store is on.
Follow our easy step by step guide to adding a staff account on Shopify or watch our quick tutorial.
To create a new staff account for your Shopify store, you will need to be logged in as the store owner or have edit permissions to add and remove staff.
Step 1: Log in To Your Store & Navigate To Settings
Step 2: Select Plan & Permissions
Step 3: Click ‘Add Staff’ Button
Step 4: Fill in Staff Contact Details, Select Permissions & Send Invite
Log in to Shopify and select Settings found on the bottom left-hand side of your screen.
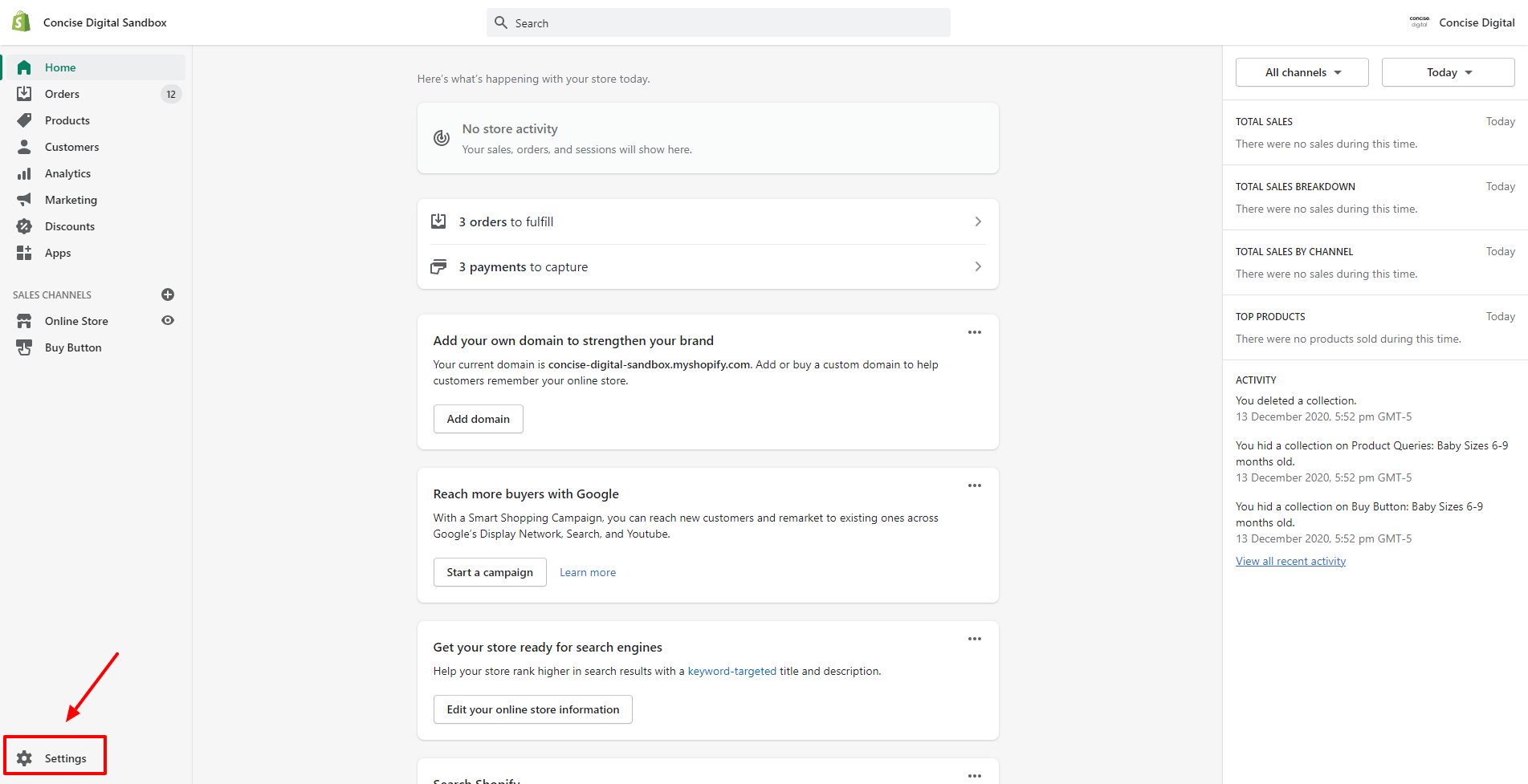
From Settings, click Plan & permissions.
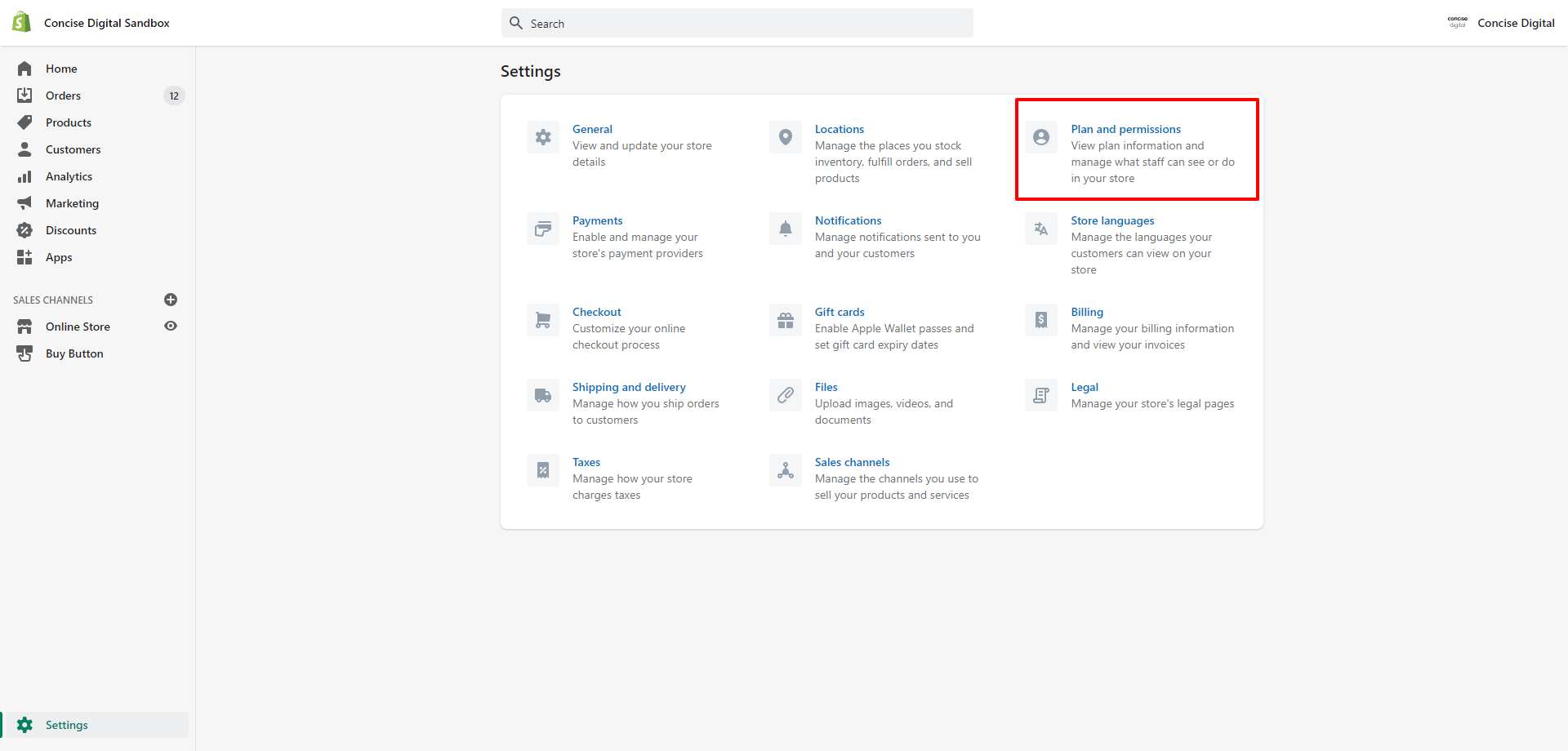
Once in Plans and permissions, scroll down and click the green button ‘Add staff’. Depending on your store plan, you will see the limit on the number of staff members you can add to your Shopify store.
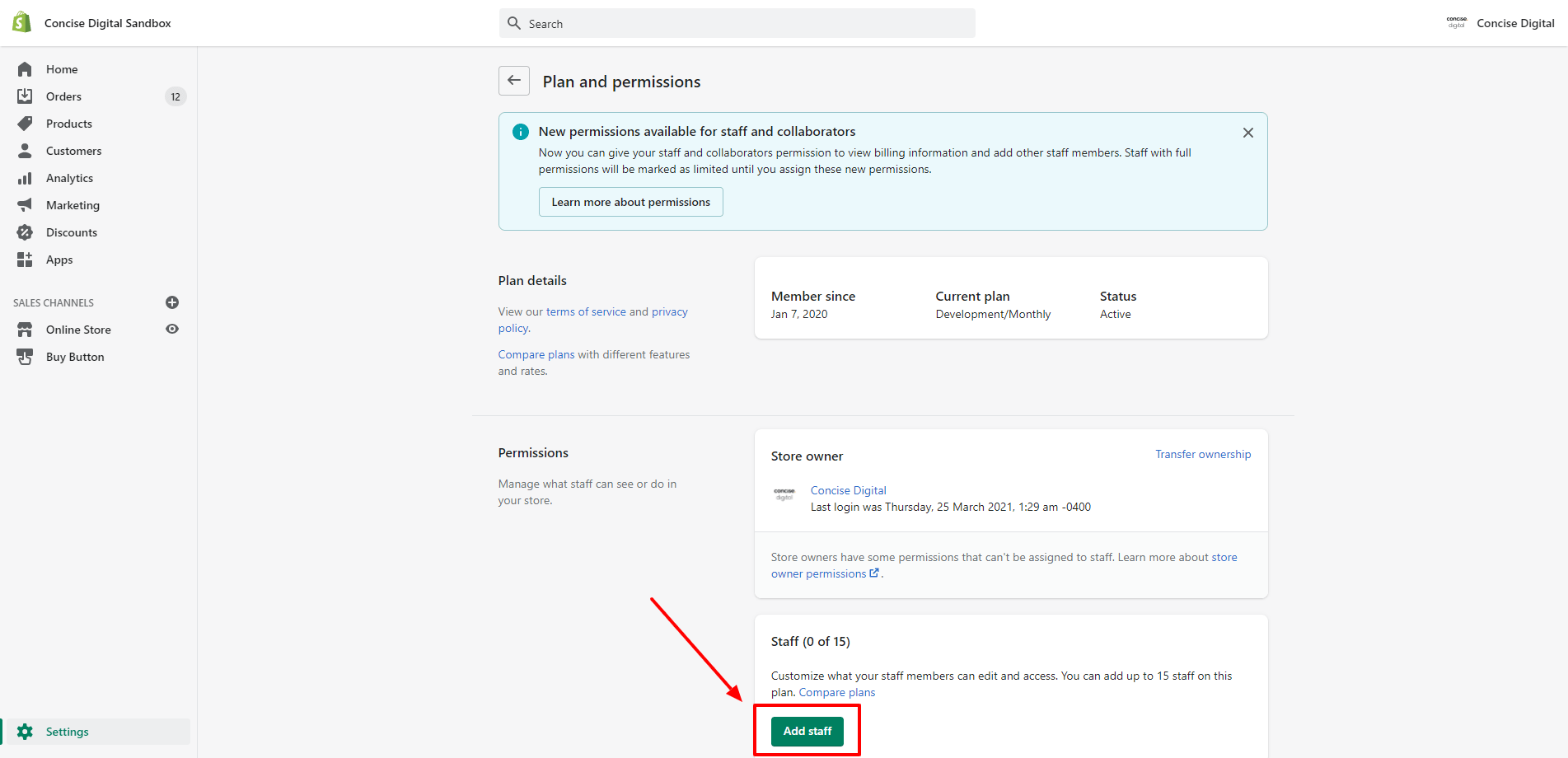
Fill in your staff members details including their first and last name and email address. By default no permissions will be selected, so you can individually tick the boxes or click the ‘select all’ option if you want to give your staff member all permissions. After finalising the permissions, click ‘Send invite’.
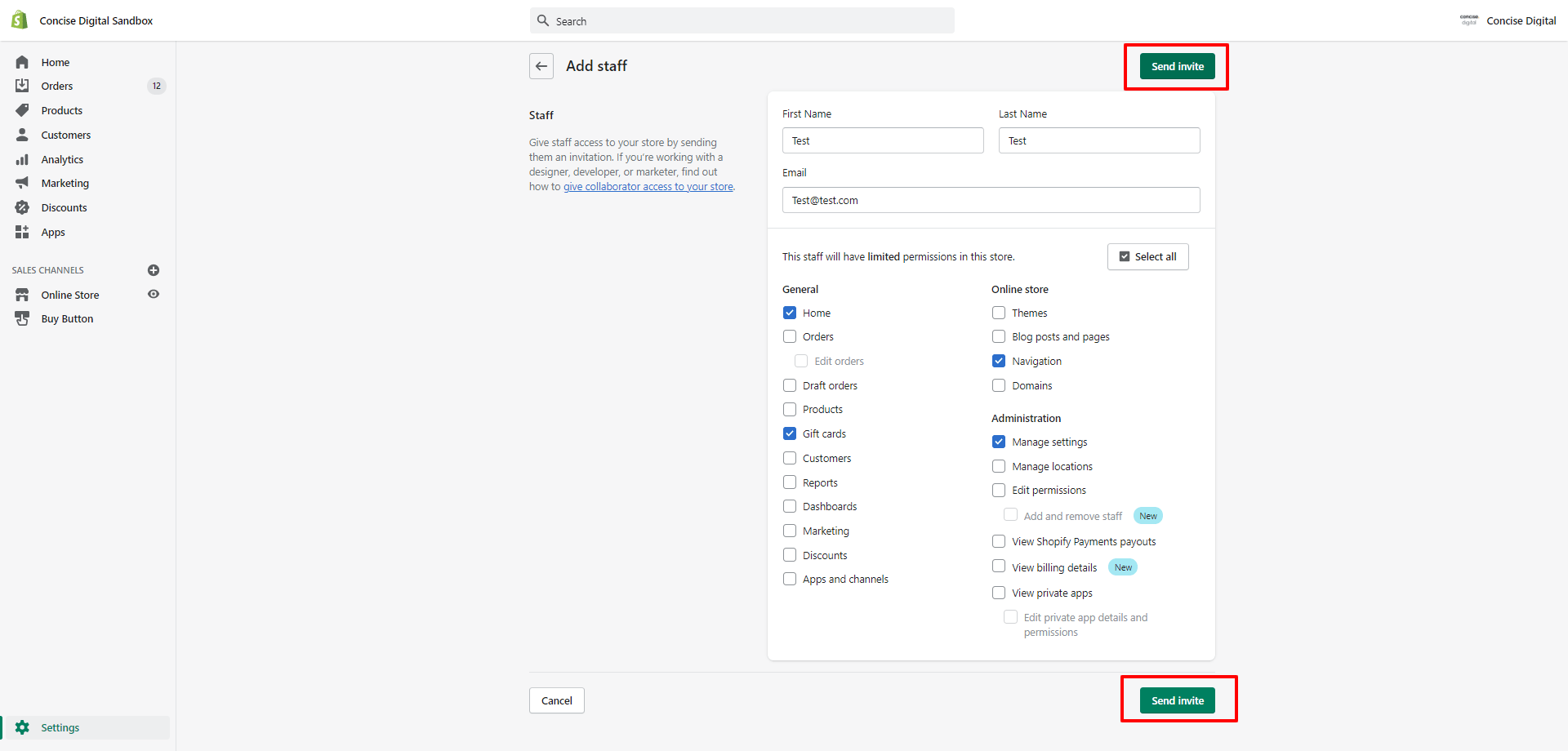
After sending the invitation, you will be taken back to the Plan and permissions page. Here you will see the staff member you just added. To create additional staff accounts on Shopify, simply repeat the above steps.
Your staff member will receive an email in their inbox prompting them to create an account. They will then have their own login and can access your Shopify store independently.
If you have any questions about how to create staff accounts on Shopify or would like us to do it for you please contact us.